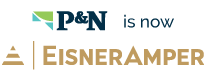Effective May 21, 2023, P&N has joined EisnerAmper. Read the full announcement here.

We are excited to announce that the much-anticipated Sage Intacct bank feeds are here! You can now connect securely and automatically to over 10,000 banks throughout the world and reduce the number of steps needed to reconcile your bank accounts monthly. Plus, setup can be done in just minutes! Subscribe to the Banking and Payment Cloud and enable the ability to download your banking information directly into Sage Intacct. This new service is available at no cost for up to the first 200 bank accounts.
What’s New?
With bank feeds, transactions flow directly into the reconciliation, where they are auto-matched, reducing your workload and eliminating time-consuming manual manipulation of import files.
Any unmatched deposits automatically flow to the Bank Transactions page. Here, Accounts Receivable employees can quickly and efficiently receive customer payments. These payments are then automatically matched for reconciliation, further streamlining your month-end reconciliation process.
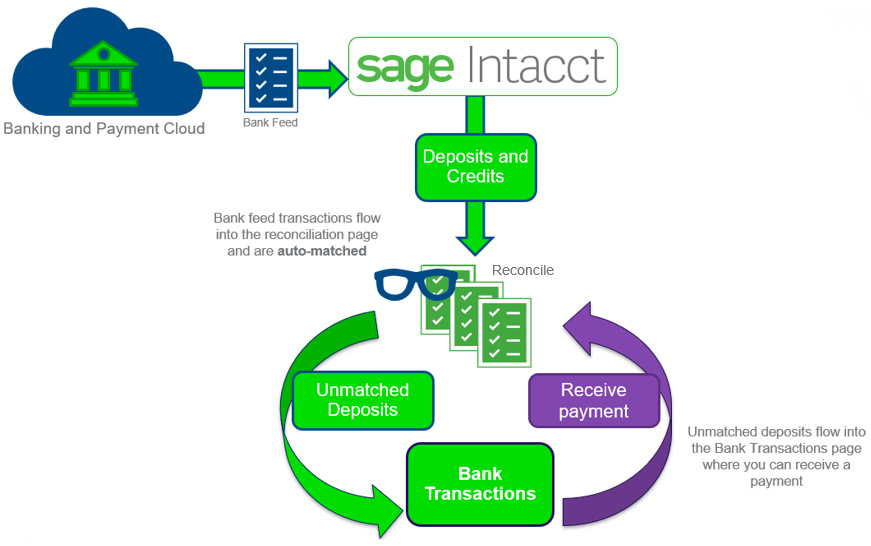
Enabling Bank Feeds
To enable bank feeds, you must first subscribe to the Banking and Payment Cloud module, ensure you have proper permissions, and review company settings. The following steps guide you or your company administrator through the required setups.
1. Company Settings
- Within the top level, go to the Company menu, select the Setup tab, and click Company.
- Select Edit.
- On the General Information tab, ensure the Use ISO Country Codes checkbox is selected.
- Select Save.
2. Subscriptions
- Within the top level, go to the Company menu, click the Admin tab, and then select Subscriptions.
- Select Enable next to Banking and Payment Cloud and then select “OK”.
- Enter an email address for notifications.
- Select the checkbox for Enable Bank Feeds.
3. User Permissions
- Review user permissions within the Company menu, select the Admin tab, and click Roles.
- Select Role Assignment next to the role(s) for which you intend to assign bank feeds to view a list of users assigned to that specific role.
- This will ensure you are only assigning access to bank feeds to the appropriate users within Sage Intacct.
- Select Subscriptions next to the user role(s) that will require access to the bank feeds.
- Select Permissions for the Cash Management
- Bank Transactions options allow the user to receive customer payments and view bank transactions.
- User will need List and View permissions.
- Reconcile Bank options allow the user to match transactions.
- User options include List, View, Add, Edit, and Delete permissions.
- The Delete option should only be enabled for an administrative user.
- Reconcile Bank options allow the user to complete the reconciliation.
- User will need Reconcile and Report permissions.
- Bank Transactions options allow the user to receive customer payments and view bank transactions.
Connect to Your Bank Accounts
Once you are subscribed to the Banking and Payment Cloud and have enabled bank feeds for your company, you can connect a checking account or savings account to receive bank feeds. You will need to connect each account individually.
- Go to the Cash Management menu, select the Setup tab, click Checking or Savings, depending on which account type you wish to connect to bank feeds.
- Select Edit next to the account for which you would like to add bank feeds.
- Select the Banking cloud tab and click Connect.
- If you're creating a new account, the Banking cloud tab won't appear until you save the account.
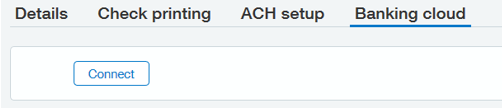
-
- Search for your banking institution. If your bank is listed in the popular banks section, you can simply click on it.
- Select the bank, and click Agree and Connect Bank.
- Enter your banking credentials (typically your user name and password) used to sign in to your bank account online.
- After you sign in, select the bank account you want to connect.
- If you have multiple accounts at a bank, make sure you select the appropriate account based on the Checking or Savings account you selected in Step 1a above.
- Bank-Specific Notes
- Some banks may require you to download a form granting permission to release banking information to Intacct.
- Some banks require multi-factor authorization at each sign in, which means that you will need to verify your credentials within the Banking cloud tab and sign into the account before downloading transactions.
- You will know if you need to verify your credentials if your bank account has a status of “Auth required.”
- Choose the Start Date from which you'd like to import bank transactions.
- We recommend importing within the last 30 days to guarantee all your transactions are successfully brought over.
- Note: You can only choose your Start Date once, so make sure it's the date you want.
- We recommend checking the date of your last reconciliation to make sure you don't bring over transactions which have already been reconciled in Sage Intacct.
- Click All done.
- You will then return to the Banking Cloud Ensure the account to which you are attempting to connect is correct, and click Confirm.
- The bank account bank feed status may display as Pending for a period of time until your bank confirms the connection.
Can't find your bank?
If your bank isn't listed as one of the popular banks, and you can't find it in a search, you can request that it be added. These steps can be followed to submit a request for your bank to be added:
- After you click Connect on the Banking Cloud tab of the Checking or Savings Account record, search for your bank in the search field.
- A drop-down appears stating that no results were found.
- Within the drop-down, click Submit a request for your bank.
- The My bank isn't listed page will display.
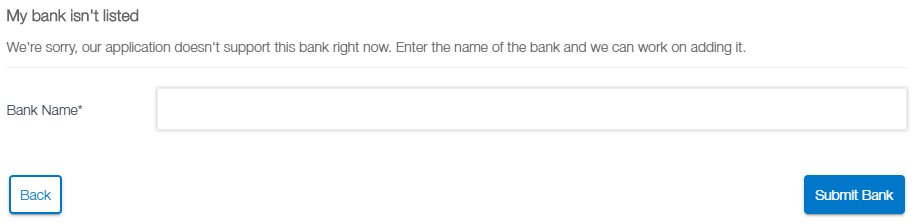
-
- In the Bank Name field, enter the following information:
- The name of your bank
- The URL of the online bank
- The account type (personal or business)
- Click Submit Bank.
- In the Bank Name field, enter the following information:
Note: Bank feeds are only available for reconciliation in the Bank – New! reconciliation process.
In our next Sage Intacct Tips & Tricks article, we explain how to work with the bank feeds you have now set up. If you have questions about this new feature, please contact us.