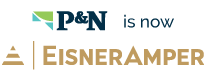Effective May 21, 2023, P&N has joined EisnerAmper. Read the full announcement here.

As mentioned in our last Tips & Tricks article, the Select to Pay window is no longer available within the Sage Intacct Accounts Payable module. The new Pay Bills window means a process change for your accounting team. This article takes a deeper dive into the functionality within this Pay Bills window and offers some ideas to streamline your day-to-day workflow within Sage Intacct’s Accounts Payable application.
Pay Bills Window Overview
The Pay Bills window offers much more flexibility than the previous Select to Pay window. There are multiple ways to find the bills you wish to select for payment, as well as filter options that can be saved and used throughout your organization. On the Pay Bills page, you can:
- Create and save a filter set: From the Filter by drop-down, click Add a filter set. The Advanced filters page appears, where you can create a filter set, name it, and save it for re-use. Saved filter sets will appear in the Filter by drop-down.
- Filter on the fly: Filter on the fly for payments within a Due date range or Vendor range.
- Apply a filter: After you enter values for on-the-fly filters, or after you select a filter set from the Filter by drop-down, click Apply filter to load the list of filtered bills.
- Clear a filter: Click to clear any applied filters or filter sets.
- Set payment information: The fields in the gray area are not filters. Instead, this is where you set payment information for your selected bills.
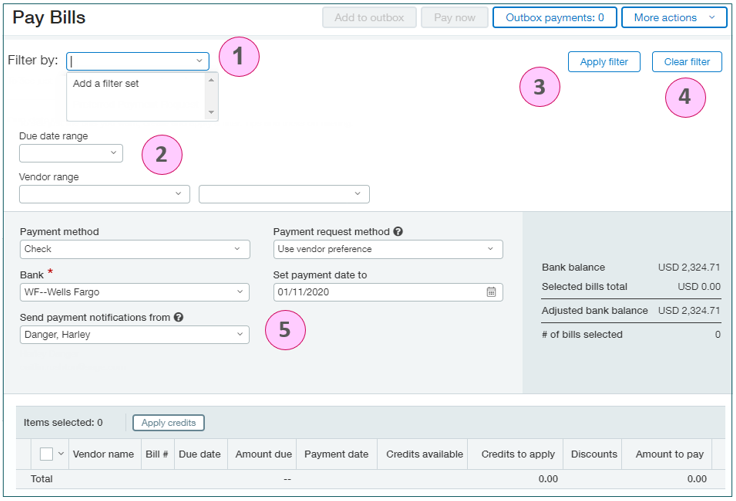
⇒ Important: The system displays a maximum of 1,000 bills at a time, so it is possible you won’t see all available bills unless you create more specific filters.
Filter Sets
By default, bills will not load on the Pay Bills window until a filter is applied. Therefore, it is very helpful to create and save a few filter sets that allow you to quickly move through this window during your check printing process. With filter sets, each time you access the Pay Bills window, you can select and apply a filter with just a couple of clicks.
Filter Sets Options
- Set criteria for granular filtering of bills
- Sort your bills
- Set multi-entity filter parameters
- Drill-down on a filter attribute
- Save a filter set for reuse
There are a few common filters that provide a good starting point for most users before diving into more complex filtering:
- Bill-Based Filters
- Bills due within the next week or month
- Bills past due
- Bills from a specific vendor
- Bills from a specific range of vendors
- Payment-Based Filters
- Vendor’s preferred payment method
- Multi-Entity-Based Filters
- Bills created at the Top-Level only
- Bills for a specific entity
- Bills that have multi-entity line items included
Creating a Filter Set
In order to create a filter set for current and future use, select Accounts Payable > All > Pay bills > Filter by. Here, you can find options to define the filter parameters that will be used when populating a list of bills to be selected for payment.
- Select the Filter by dropdown option and select Add a filter set.
- Name the filter set (such as one of the options mentioned above).
- Select Share filter if you wish to share this filter with other Pay Bills users within your organization.
- If applicable, select one or more of the following parameters to filter you list of bills:
- Entities
- Date range (such as past due, due today, due this week, etc.)
- Vendor or vendor range
- Bill payment priority
- Amount
- Currency
- Drill down filters
- More flexible filtering is available on Vendor, Bill, or Bill item attributes.
- Determine how you would like this filter to automatically sort the list by selecting one or more attributes in the Sort by
- Save your filter to use for future processing.
- The named filter will now display in your Filter by dropdown.
Outbox Payment Requests
The Outbox task is a holding area for draft payment requests that you're not quite ready to fully process. Using the outbox can be highly efficient if you create multiple types of payment requests, such as requests that use different banks. In this scenario, you can use the Outbox as a mechanism to easily obtain the total of multiple payment requests for multiple banks and tie those to a total aging report. The Outbox holds and stores requests until you are ready to move them on for payment processing.
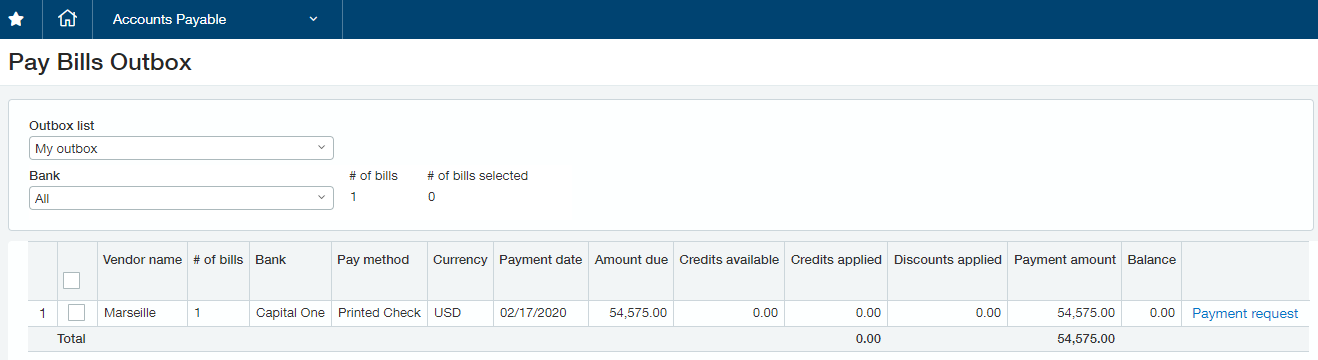
⇒ Important: When utilizing the outbox, it is important to note that a company generally has an outbox for each user who pays bills. Admin users can access all outbox payment requests.
Canceling Payment Requests
You may realize during your payment process that a bill has been marked as paid that should not yet be included in the current payment processing. If you begin processing a payment and create a payment request in the Outbox, you can locate that payment request in the outbox of the Pay Bills window to complete the process or cancel the request. To remove one or more bills from a request, go to Accounts Payable > All > Pay Bills > Outbox and follow these steps:
- In the Outbox, click Payment request at the end of the line that displays the request you want to view.
- The Payment Request page will appear. This page displays all the bills and credits included in the draft payment request.
- Click Edit at the top of the page.
- Clear the checkbox for any bill that you want to remove, and click Save.
- The bill is removed from the payment request and reappears in the Pay Bills
⇒ Important: A payment request can't be empty. If the payment request consists of just one bill, remove the request itself by selecting Remove from Outbox.
We hope this walkthrough gives you a good starting point for using filter sets and helps you simplify your day-to-day Accounts Payable processes. Please contact us if you have questions about the Pay Bills window or any other Sage Intacct features.