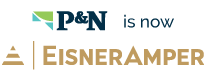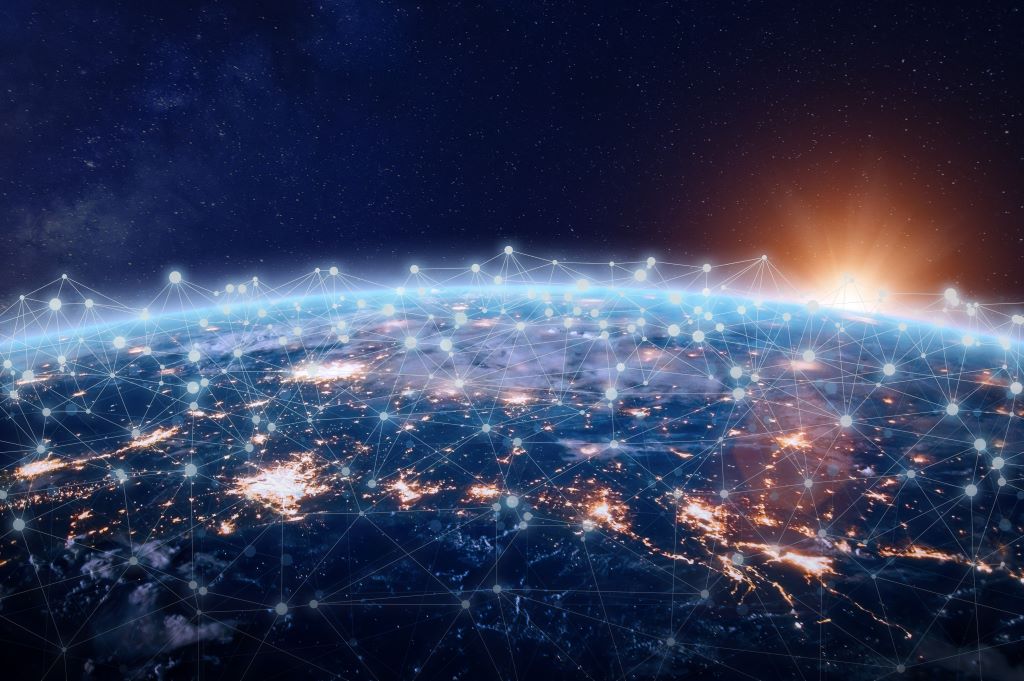Effective May 21, 2023, P&N has joined EisnerAmper. Read the full announcement here.

When it comes to financial analysis and reporting, your team has the right tools at hand with Sage Intacct. Sage Intacct’s innovative general ledger allows you to capture the context of your transactions, operational measures and budgets. That means that you can quickly access or create reports and analyze business performance by business drivers – without managing a complex chart of accounts. In this multipart tips and tricks series, we will explore topics to help you enhance your reporting experience in Sage Intacct.
General Ledger Reports
General ledger reports give you the means to collect and share vital information about your company’s finances. General ledger reports may be viewed, memorized, customized, and exported.
Sometimes the quickest way to the data you want is to go with the default settings. These predetermined settings are the ones most often selected by others. However, your evolving reporting requirements may dictate that you deviate from the norm. Let’s take a look at how you can adjust the default settings on one very common report, the General Ledger Report.
Use the General Ledger report to view data in your general ledger accounts. This report may be accessed directly through the General Ledger reports menu or by way of a dashboard drill down.
To customize and run the report:
- Specify a time period. Select the reporting period from the drop-down menu, or enter the start and end dates you want the report to cover. If you do not specify a reporting period, the system generates the report for the current month to date.
- Select the filters to get the specific data you want. Filters enable you to include or exclude specific types of data in the report. As a general rule, to return fewer and more precise results in your report, set more filters.
- Format the report. Formatting allows you to change the layout of the report and/or arrange how to group and display the data contained in the report. This is truly where the power of Intacct reports comes in, as we describe in more detail below!
- Run the report. Click the View button to return the results of the review.
- Refine and Memorize. At any time after running the report, you may click the Customize button to return to and update the report options. Memorize your favorite options by selecting the Memorize Once memorized, reports may be found under the Reports > Memorized Reports menu.
Formatting the report:
The following table describes options available to you to format your General ledger report. Understanding how each of these options works will help you transform the report to suit your specific business needs. Our personal favorites are the Show dimensions values and Show transaction presentation options!
Field |
Description |
|
Show dimensions values |
To view one or more dimension values to your report, click the Add/edit link in the Show dimensions values field.
|
|
Show zero balance accounts |
Select how zero balance accounts are presented in your report:
|
|
Show transaction presentation |
This specific option will affect how you are able to drill down from the general ledger report to a specific transaction:
|
|
Doc column value |
Select the type of data to use when populating the Doc column:
|
|
Show department/location with activity |
Select to display only departments and locations with some activity in the current period. Departments/Locations with no activity in this period will display only if you deselect this checkbox. |
|
Show net change |
Select to determine the net loss on an account without doing the math yourself. In your report, you will see an additional line that shows the net change for each account for the period on which you are reporting. More specifically, the net change is the account total plus the debits minus the credits. If you selected the prior year as the period, it is the net change for the prior year. |
|
Show transaction number |
Select to include the transaction number in the format. |
|
Retain YTD balances |
Select to include accumulated balances for income statement accounts for the fiscal year as of the beginning of the period. |
|
Include account on each line for CSV export |
Select to repeat account information on each line of the CSV report This selection only applies when you export the report to a CSV file. |
Totaling options |
|
|
Select group by option |
Select to group the report results by location, department, or other dimension. Click the drop-down list and click the dimension by which to group the data. |
|
Show transaction subtotals |
Select to make very large reports run faster. For example, suppose you want to run a 1,000-page report for an entire year with many accounts and transactions. You probably do not need the details on offset accounts. This field summarizes that detail into one number. |
|
Show totals only for offset accounts |
Select to show only totals for offset accounts in the report output. |
|
Show monthly/period totals |
Select to display totals beneath transactions for a given month or period. The monthly or periodic transaction total appears beneath the transactions for that month or period. This is similar to a subtotal function in Excel. This option isn't available for reports exported using the .CSV method. |
Print page options |
|
|
Page orientation |
Select how you want your page to print:
|
|
Fit to one page wide for printing |
Select to resize and shrink columns as needed to fit them to a single page wide, which can be useful for wide reports that include columns for multiple dimensions. |
If you have questions about Sage Intacct or its functions, contact our team and we will be happy to help.