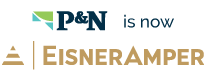Effective May 21, 2023, P&N has joined EisnerAmper. Read the full announcement here.

Now that you’re familiar with enabling bank feeds and connecting your accounts, it’s time to put this new tool to good use. In this article, you’ll learn how to review connection status, refresh or update authorization, reconcile accounts, and download transactions.
View Connection Status, Refresh, and Update Authorization
Once you connect your accounts to the banking cloud and your account displays a status of Connected, you can view the status of your bank accounts’ connections to the bank feeds in three places:
- Select the Cash Management menu, open the Setup tab and select either the Checking or Savings Account option.
- Select Edit for the account you wish to confirm and then select the Banking Cloud
- You can Refresh or Authorize the connection from this screen.
- Once refreshed, new transactions are automatically download into the system the next time someone accesses the Reconcile Bank Account page in Bank – New!
- Note: The ? icon provides you with valuable information on the status displaying for your account.
- Select Edit for the account you wish to confirm and then select the Banking Cloud
- Select the Cash Management menu, click the All tab, then select the Bank – New! task within the reconciliation section.
- Once the account is selected, the bank feed status appears on the Reconciliation page in the bank feed status field.
- Select the Company menu, click the Setup tab, and select Subscriptions.
- Select Configure for the Banking and Payment Cloud
- The status appears in the Bank Accounts table at the bottom of this window.
- Select Configure for the Banking and Payment Cloud
Reconcile Bank Accounts and View Downloaded Transactions
Once your bank account is connected to bank feeds, you can review the downloaded transactions to review which transactions automatically matched, and which transactions remain to be matched manually on the Reconcile Bank Account page. Bank feeds also enable you to perform routine "soft" reconciliations where data is pulled from the cloud and matched every time you initiate a bank feed refresh for an account.
- Select Cash Management, and then the All tab, click on Bank – New!
- The Reconciliation pop-up window appears.
- Once you have selected the account you wish to reconcile, review the Bank Feed Status field to confirm your account is connected to bank feeds and does not require additional authorization.
- Optionally, you may define how you wish to match your incoming bank transactions to what already exists within Sage Intacct by clicking Matching Attributes.
- Use the arrows to select the attributes you would like to use for incoming transactions. These settings are saved, so that each time any user selects to reconcile this account, the system will use the selected matching attributes.
- If you don't set matching attributes here, transactions are matched against the default attributes of Doc # and Amount.
- If applicable, remove any CSV files before continuing.
- To remove a CSV file, click Import. Then, click the trash icon to remove the file.
- Optionally, you may define how you wish to match your incoming bank transactions to what already exists within Sage Intacct by clicking Matching Attributes.
- Once you have entered the Statement Ending Date and Statement Ending Balance, click Continue on the Reconciliation
- The Reconcile Bank Account page will display.
- Select the Bank tab to review matched and unmatched transactions downloaded from the bank.
- From the State drop-down, select Matched, Unmatched, or All.
- Click Apply Filters.
- Here, you can review the accuracy of matched transactions, and select a transaction(s) and click Unmatch Transactions, if needed.
- Unmatched deposits that you've pulled into your company using bank feeds are located here as well.
- Accounts Receivable users can receive customer payments, if desired.
- After the payment is received, the deposit is automatically matched to the invoice for reconciliation.
- Select the Bank tab to review matched and unmatched transactions downloaded from the bank.
- The Reconcile Bank Account page will display.
If you have questions about setting up or working with bank feeds, please contact us.